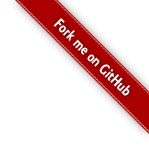Ubuntu下手动挂载NTFS格式的U盘
我们都知道,在Linux下使用U盘、硬盘等移动设备时,需要手动挂载这些设备。现在的很多Linux桌面发行版本,如我使用的Ubuntu 18在检测到有移动设备插入时,将会自动完成挂载该设备。但凡事都会有意外,今天我插入的U盘居然有莫名的错误(我猜测可能是未正确卸载导致的),这时候我可怜的Ubuntu兄弟就没能自动挂载了。
有需求就要学习新知识,这不我赶紧趁着这样的机会学习下,手动挂载移动设备。
我们先来理一下,达成目标的学习思路:
1.查看插入U盘在系统下分配的设备名称
2.查看该U盘的文件存储格式
3.修复U盘上莫名的错误
4.创建挂载点并完成手动挂载
5.卸载设备
1.查看插入U盘在系统下分配的设备名称
我们将学会使用下面这个shell命令来比对出,插入U盘后比插入U盘前多出来的设备名称。
1 | $ cat /proc/partitions |
通过以下截图我们比对出系统给U盘分配出来的设备名称:
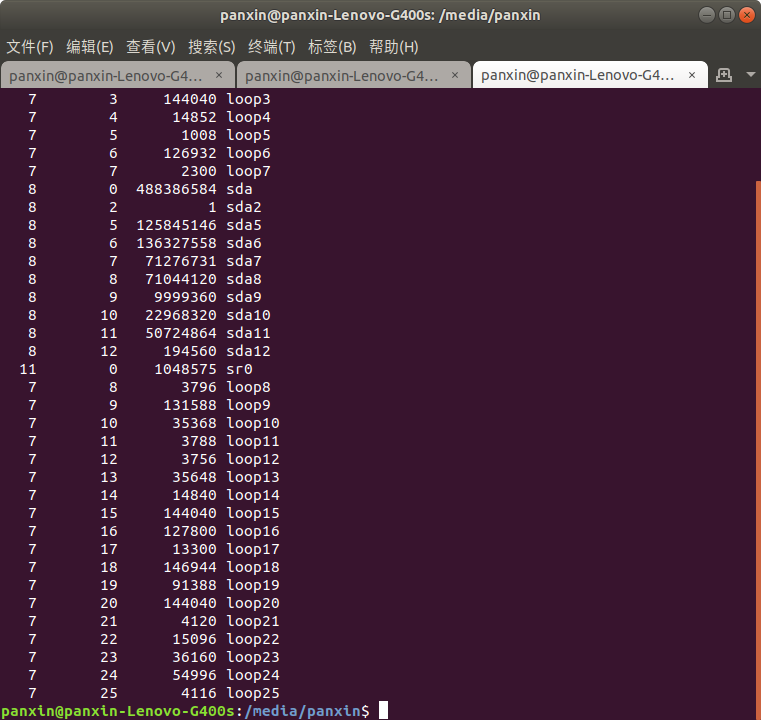
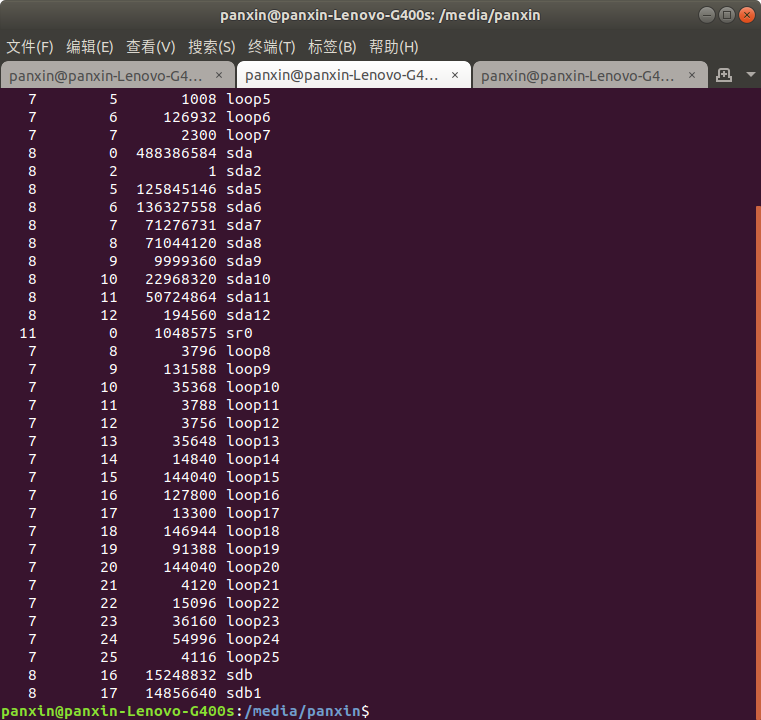
由此可知,我们插入的U盘设备名称叫做 /dev/sdb1 。
2.查看该U盘的文件系统格式
找到了U盘设备的名称后,我们急需知道该文件系统格式。接下来我们学习这个shell命令来查询U盘设备的文件系统格式:
1 | $ sudo fdisk -l /dev/sdb |
通过以下截图,我们可以看到目标设备——“/dev/sdb1”的文件系统格式是“NTFS”:
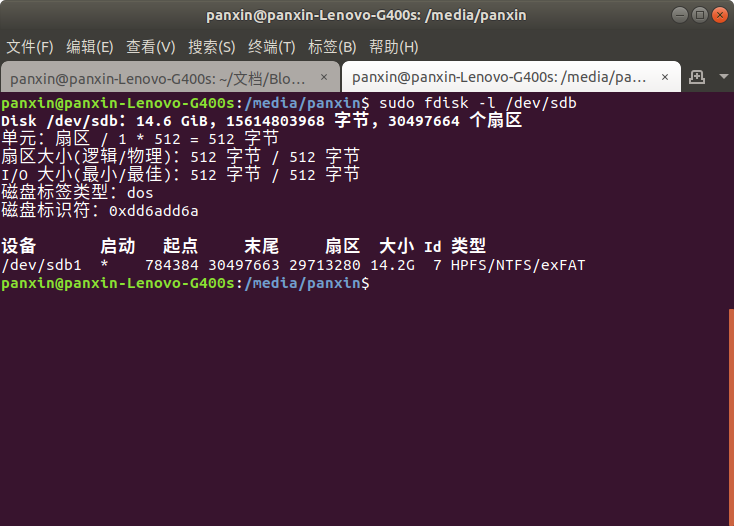
3.修复U盘上莫名的错误
现在我们知道了U盘的设备名称和文件格式系统,理论上可以进行手动的挂载U盘了。不过,不要忘了,我这个U盘貌似有莫名的分区格式错误。所以我们先学习修复U盘上分区格式错误的命令:
1 | $ sudo ntfsfix /dev/sdb1 |
4.创建挂载点并完成手动挂载
修复了U盘的分区格式错误后,我们学习手动挂载U盘设备。通过学习以下挂载命令,我们可以知道,除了知道目标设备文件的文件系统格式、目标设备名称外,我们还需要一个可以挂载目标设备的挂载点目录,通常我们将这个挂载点目录创建在——”/media”下。(通过修复U盘后,再次插入U盘自动挂载后,我们可以查看到Ubuntu自动挂载的挂载点目录在——”/media/user/下,所以我们可以确定Linux都在“/media”下挂载设备。)这里我们创建的挂载点目录是“/media/usb”。
1 | $ sudo mount -t ntfs /dev/sdb1 /media/usb |
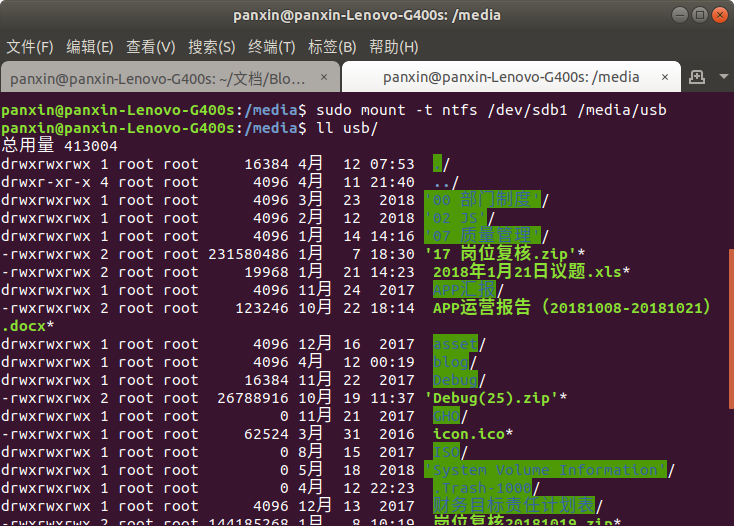
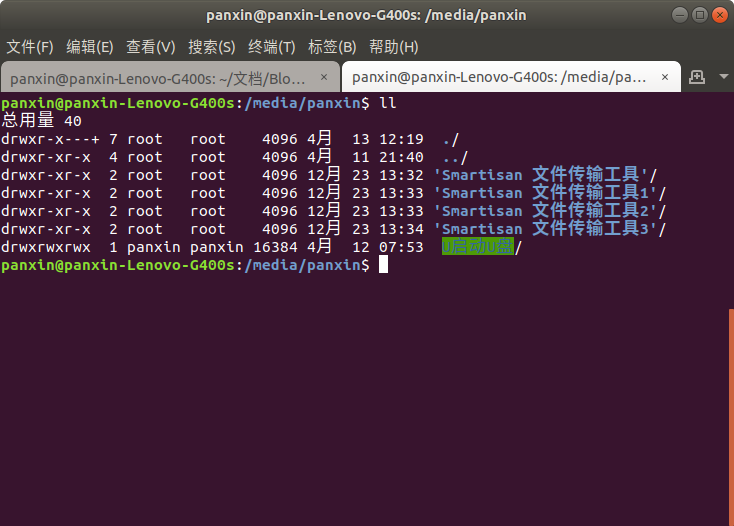
5.卸载设备
接下来我们学习手动卸载U盘的命令:
1 | $ sudo umount /media/usb |
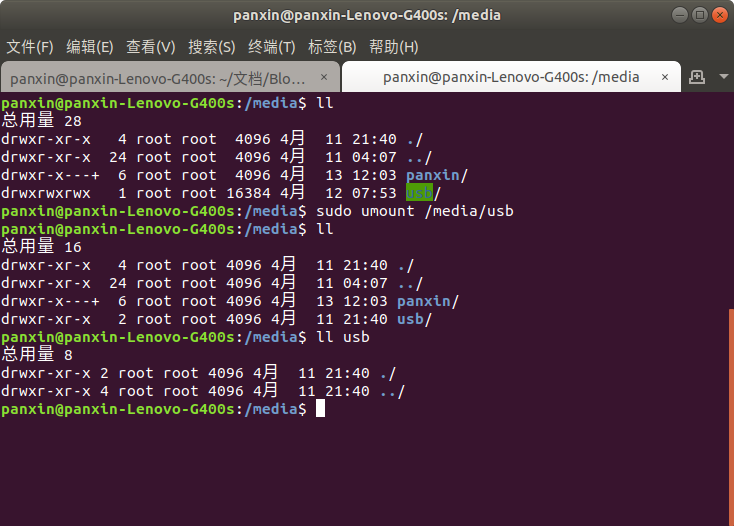
挂载成功后的挂载点目录显示为绿色背景,卸载成功后的目录显示为无色背景。
结束语
这次的学习之旅暂告一个段落。搭建好这个博客后,就要多学习多写文章了。不写不知道自己的语言组织能力是多么的匮乏。